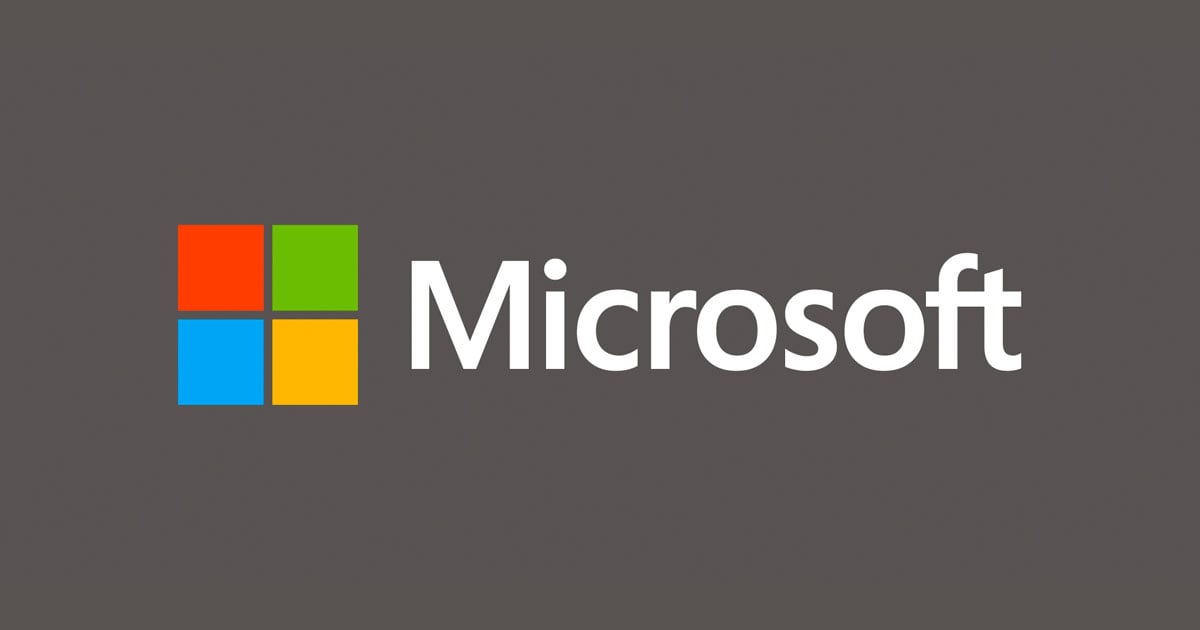無停止でストレージ容量を拡張を行えるWindows Server 2012の記憶域プールを使ってみた
はじめに
くどじゅんです。
Windows Server 2012ではディスクを仮想化する記憶域プール機能があります。
AWSでEBSと組み合わせてこの機能を使ってみたいと思います。
AWSの記憶域プールを使う理由
AWSではスナップショット機能を利用してストレージ容量の拡張ができます。ただしこの場合、ボリュームの付け替え作業が発生します。サーバーの停止再起動を行う必要があり、容易に拡張を行うことができません。そこで、Windows Server 2012で機能追加された記憶域プールを利用します。記憶域プールを利用することで停止をすることなく容易に拡張が可能となります。また、複数のEBSを利用し制限2TBを超えることが可能となります。
記憶域プールを設定してみる
最初にEBSの準備をします。
対象サーバーへアタッチします。
サーバー側からアタッチしたディスクをリセットします。
(この作業を行わないと記憶領プールで利用することができません)
新規に記憶域プールを作成していきます。
記憶域プールの名前を指定します。
追加したEBSを物理ディスクに記憶域プールの物理ディスクへ追加します。
ホットスペアとして利用することもできますが、EBSの信頼性から必要ないと考えられます。
確認画面が表示されます。
これで記憶域プールので作成が完了となります。
次に仮想ディスクの作成を行います。
仮想ディスクを作成する記憶域プールを指定します。
仮想ディスクの名前を指定します。
仮想ディスクの作成方法を選択します。
シンプル:ミラーやパリティデータを作らない
ミラー:RAID1のように同じデータを2台のディスクに分散して書き込む
パリティ:RAID5のように2台以上のディスクへ分散して書き込む
最小限:シン・プロビジョニング
固定:シック・プロビジョニング
今回はシック・プロビジョニングで構成を行います。
仮想ディスクは最大サイズをしていします。
確認画面が表示されます。
以上で、仮想ディスクの作成は完了になります。
この後は作成した仮想ディスクでボリューム作成とフォーマットを行うと利用できるようになります。
おわりに
EBSを利用した記憶域プールは安易に構築できることがわかると思います。また、EBSの追加を行い記憶域プールへ追加することで、サーバーを無停止のまま拡張を行うことができます。そのため運用中のサーバを無停止で領域を拡張するといったことも行えるでしょう。記憶域プールは事細かな設定がPowershellで行えるので確認してみるのも良いでしょう。